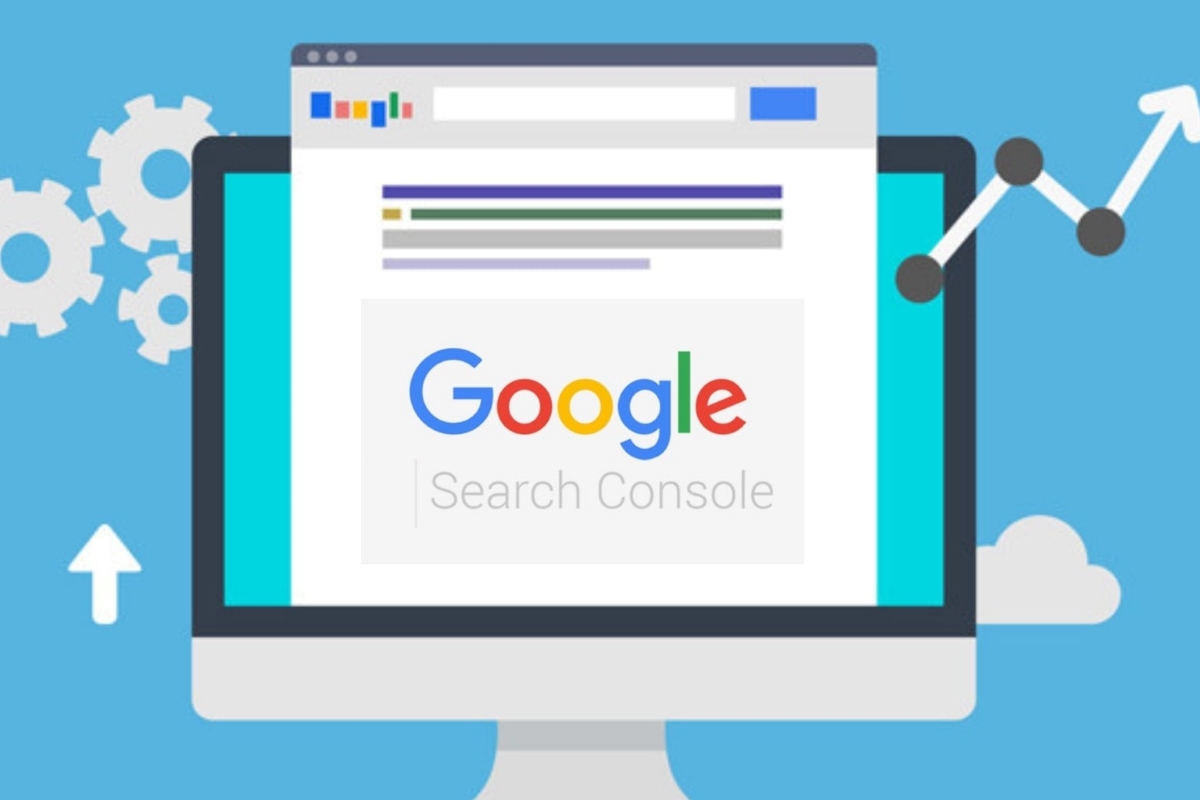【2019年版】サーチコンソールとDNSレコードの設定方法
こんにちは、ノアです。
先日、Googleサーチコンソールを開くと以下のようなエラーが表示されました。
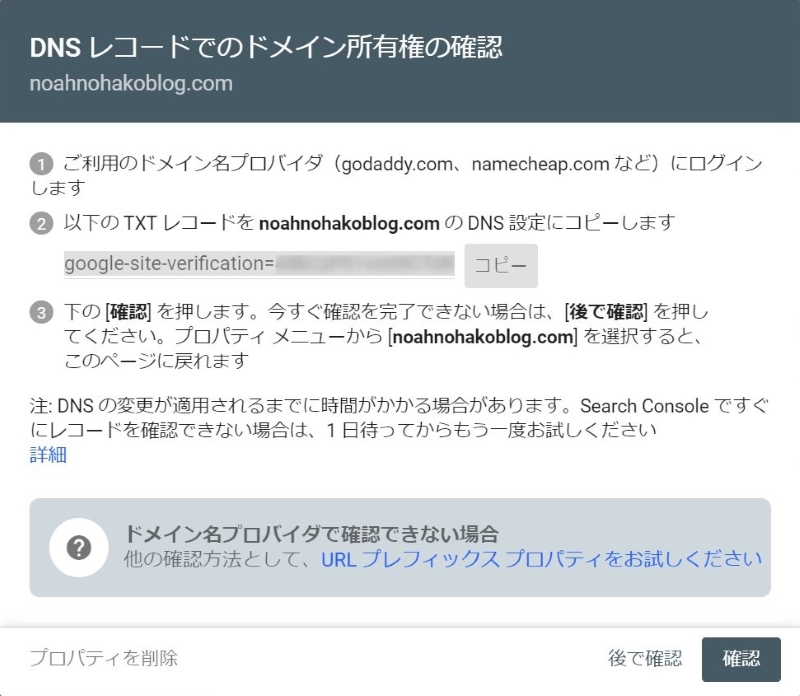
この画面は初めにサーチコンソールを導入する時にも表示され、サーバー側での手続きを行ったのですが、なぜか急にまた表示されるようになりました。
今回は【DNSレコードの再設定方法】を確認したので、備忘録として残しておきます。
同じような現象になっている場合、どうか参考までに。
スポンサードサーチ
サーチコンソールとDNSレコードの設定方法
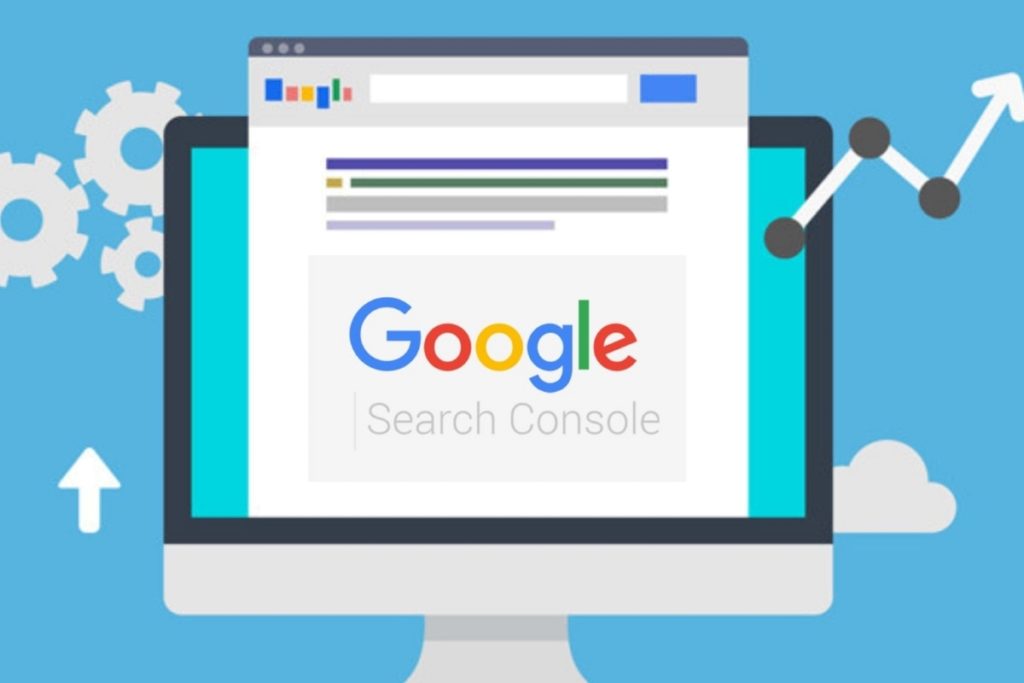
そもそも今回発生した問題の原因を明確にしておきましょう。
☑ 考えられる要因
- サイトの所有権を以下の2つでしか確認していなかった
- 1. HTMLタグ 2. Google Analytics
- 何らかの理由で所有権が有効でなくなった
Googleは定期的に所有権の確認などを行い情報を更新しているので、その際に何らかの影響で設定が有効でなくなることがあるようです。
とはいえ、本記事ではそんな時にも簡単に再設定できるようにわかりやすく図解していきます。
【簡単解説】DNSレコードの再設定
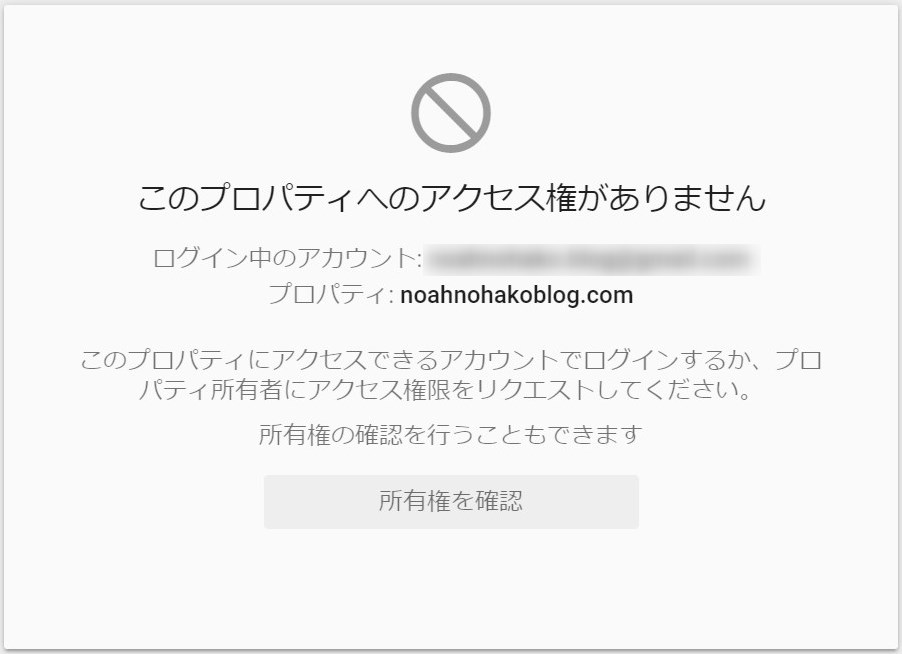
まず初めに、表示されたこちらから【所有権を確認】をクリックします。
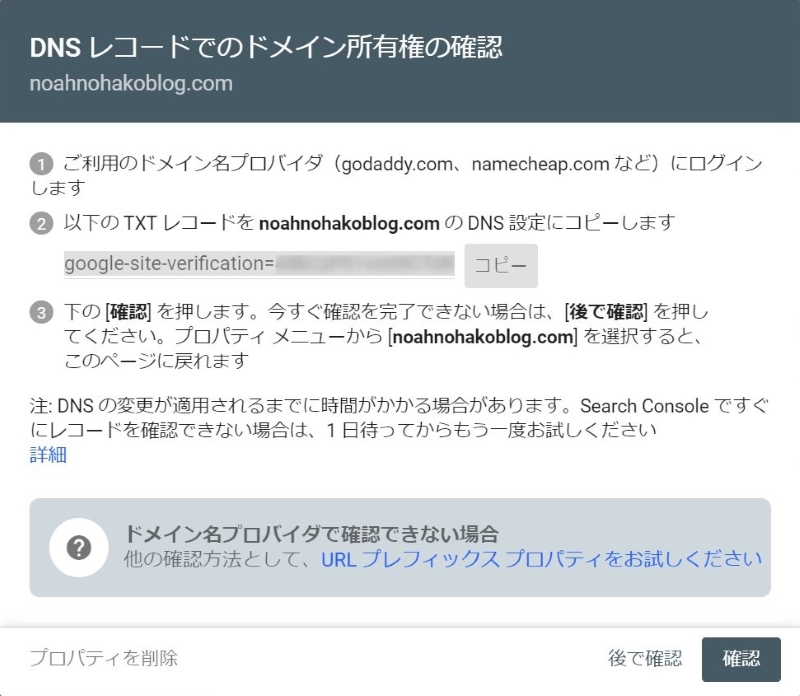
するとこちらが表示されるので、【②以下のTXTレコードを…にコピーします】をコピーしましょう。
【コピー】ボタンをクリックすればOKですね。
次にサーバー側で設定を行います。
ここで1つ注意です。
【①ご利用のドメインプロバイダにログインします】と書いてあるのでドメインを取得したサイトでDNSの設定を行う人がいますが、そうするとサイト自体にアクセスできなくなる可能性があるので、必ずレンタルサーバー側で設定を行ってください。
僕は過去に1度それをやって2日間自分のサイトにアクセスできなくなったことがあります。
という事で、今回はXserver上での設定をベースに説明を進めていきます。
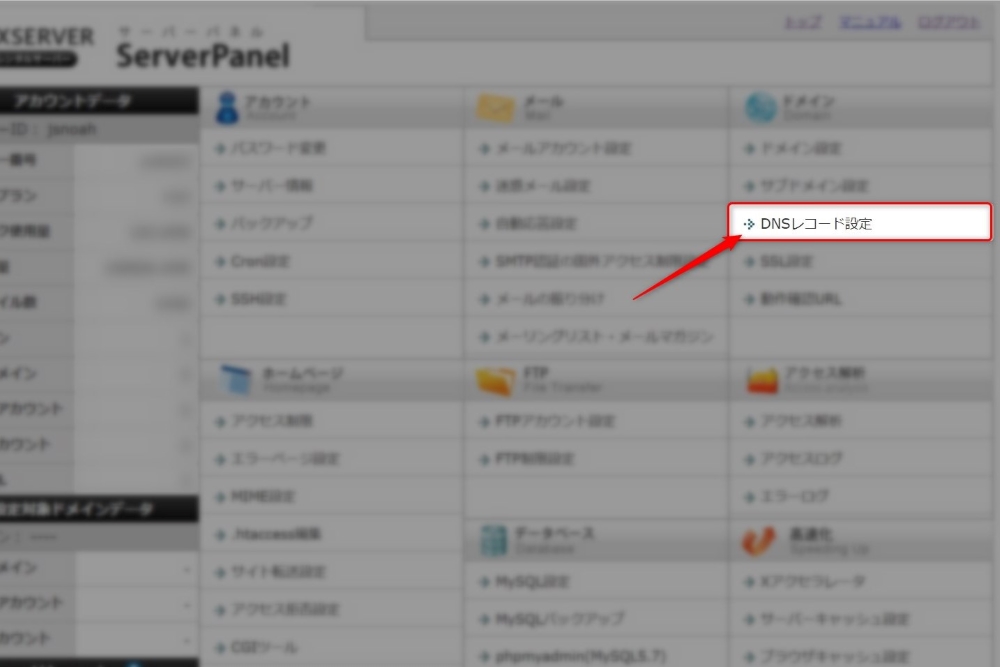
サーバーパネルにログインし、【DNSレコード設定】をクリックします。
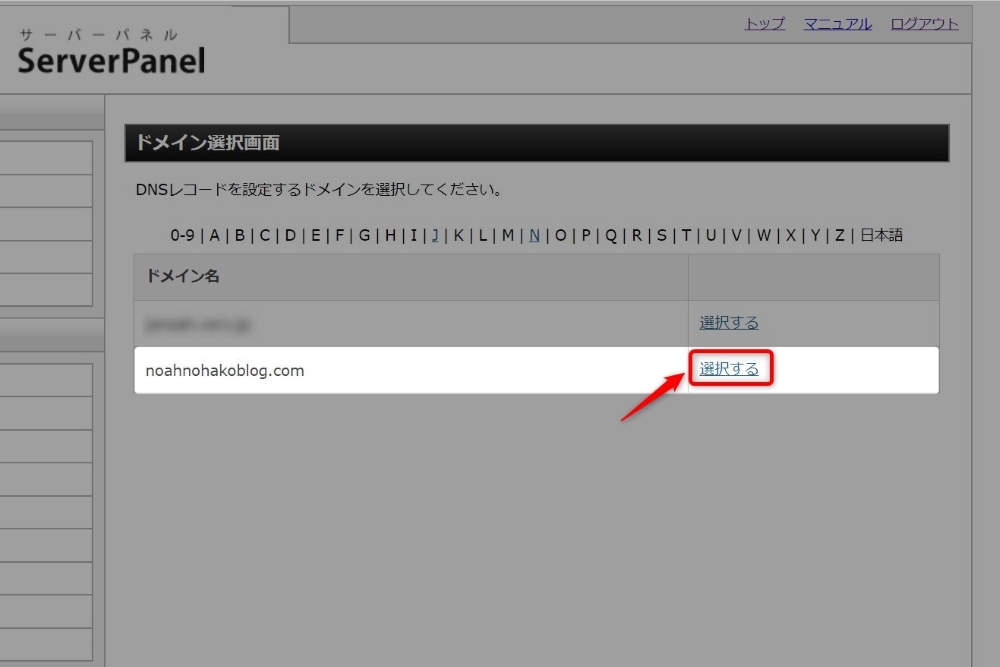
問題が起きているドメインを確認し、【選択する】をクリックします。
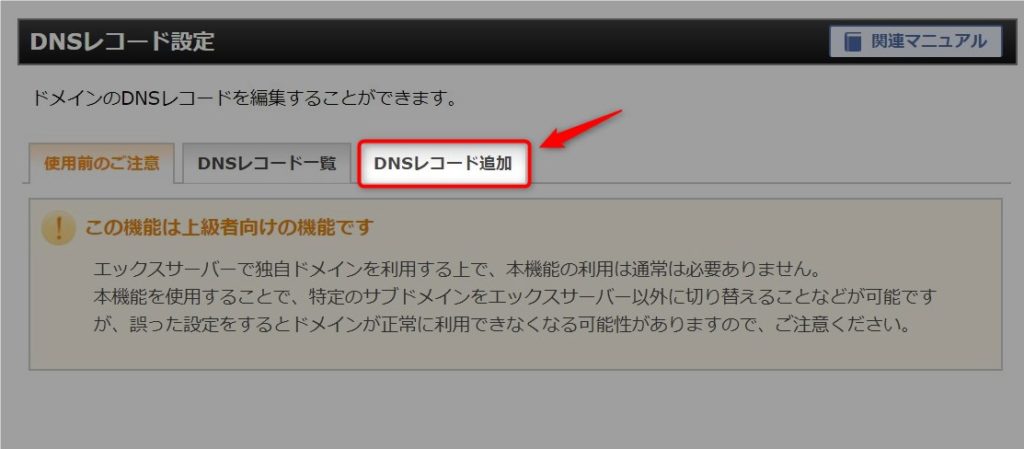
続けて、【DNSレコード追加】をクリックします。
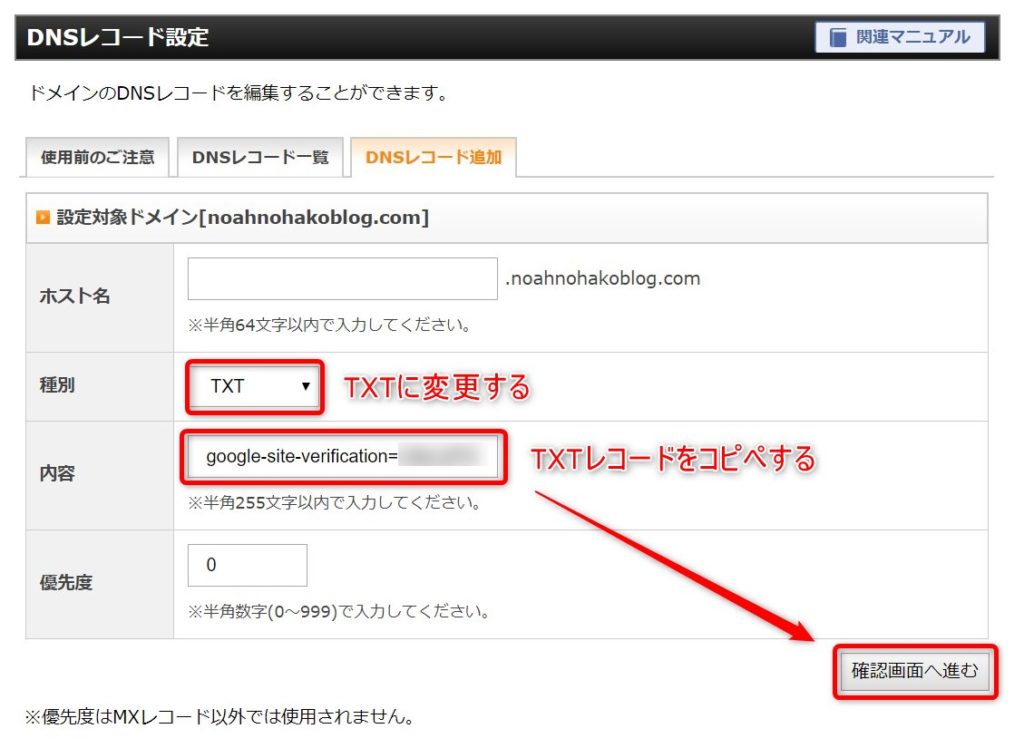
こちらで以下の2点を確認します。
- 種別:TXTへ変更する
- 内容:先ほどGoogle側でコピーしたレコードをそのまま貼り付ける
その他は変更せず、【確認画面へ進む】をクリックします。
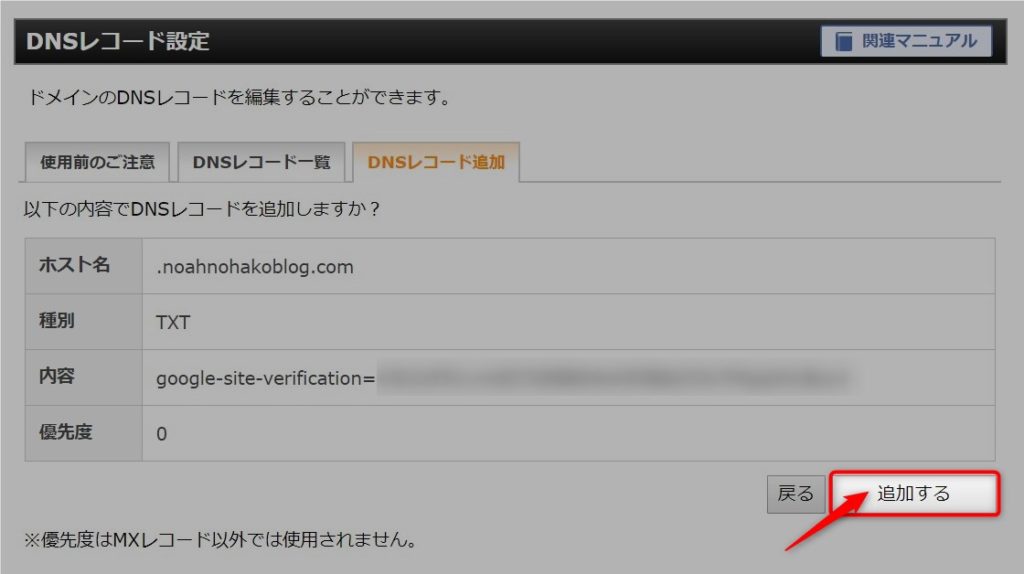
内容が正しければ【追加する】をクリックし、サーバーでの設定は完了です。
最後にサーチコンソールへ戻ってみます。
5分程経った後に【確認】をクリックし、以下のような表示が出ればこれで全ての設定は完了です。
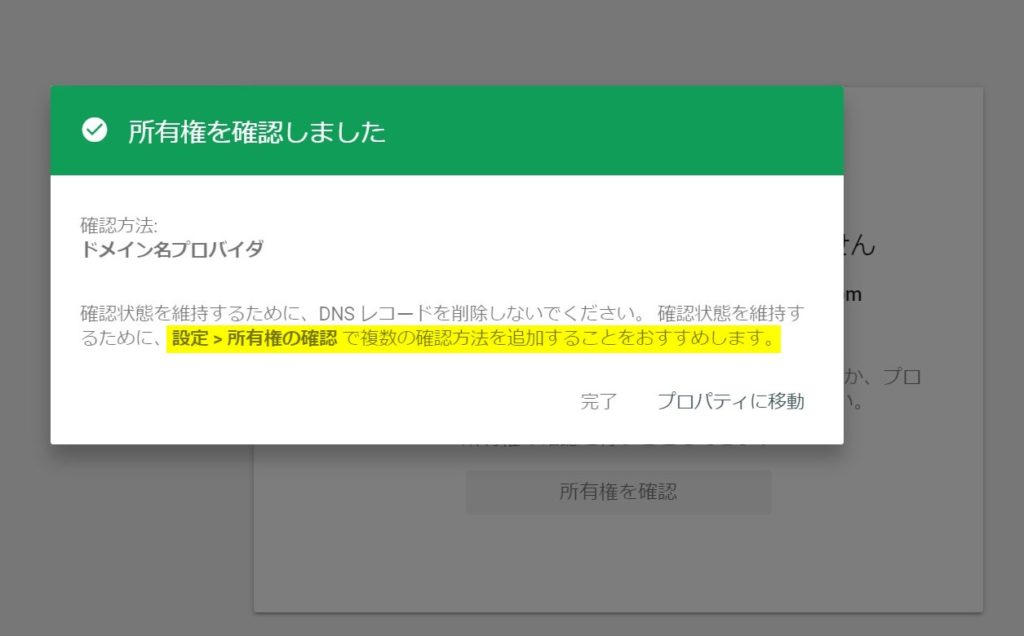
なお、黄色くハイライトした箇所【設定 > 所有権の確認で複数の確認方法を追加する…】という説明に倣って【設定】へ進んでみるも、残念ながら複数の確認方法を追加できませんでした。
また詳しい方法については別記事でまとめます。