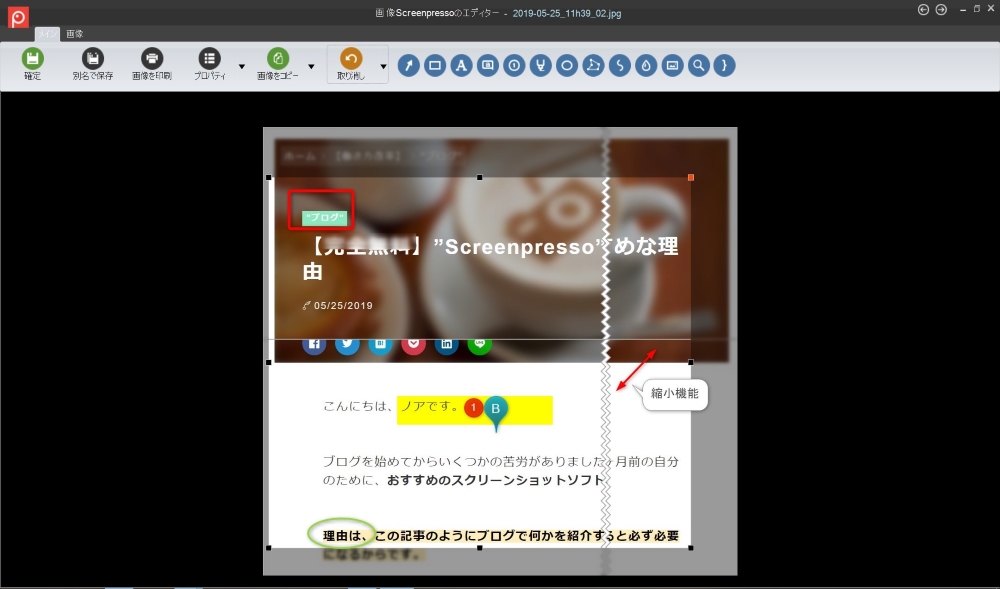【完全無料】スクリーンショットは”Screenpresso”がおすすめな理由
こんにちは、ノアです。
ブログを始めてからいくつかの苦労がありましたが、今回は1ヶ月前の自分のために、おすすめのスクリーンショットソフトを紹介します。
理由は、この記事のようにブログで何かを紹介する機会が増えると必ず必要になるからです。
元々Windowsに入っているSnipping Toolを使っていましたが、機能の限界を感じたので “Screenpresso” を使い始めました。
ブログを書かない方でも、パソコンを使う上でスクショを撮ることがある方には有益な記事です。
※2019年5月現在、Mac OSは非対応です。
▸参考:Screenpresso
スポンサードサーチ
Screenpressoがおすすめな理由
今回は無料版の紹介をしますが、よほどの事をしない限り無料版で十分な機能を備えています。
以下が無料版Screenpressoの大まかな機能です。
- 枠組み(四角と丸)
- 文字入力機能
- 矢印
- 指定箇所のぼかし
- ページ内を全て撮影
- 指定箇所の縮小
- 画面録画機能
これらの機能に加えて重宝するのが、文字などの色、フォント、枠の太さ、ぼかし具合など、かなり自由に変更できる点です。
この下に実際にScreenpressoを使って撮影、編集をした画像を使っていますので、それらを参考にしてみてください。
個人的には2枚目の画像のように、指定した範囲以外を暗くし、さらにぼかすこともできる機能を重宝しています。
Screenpressoのダウンロード
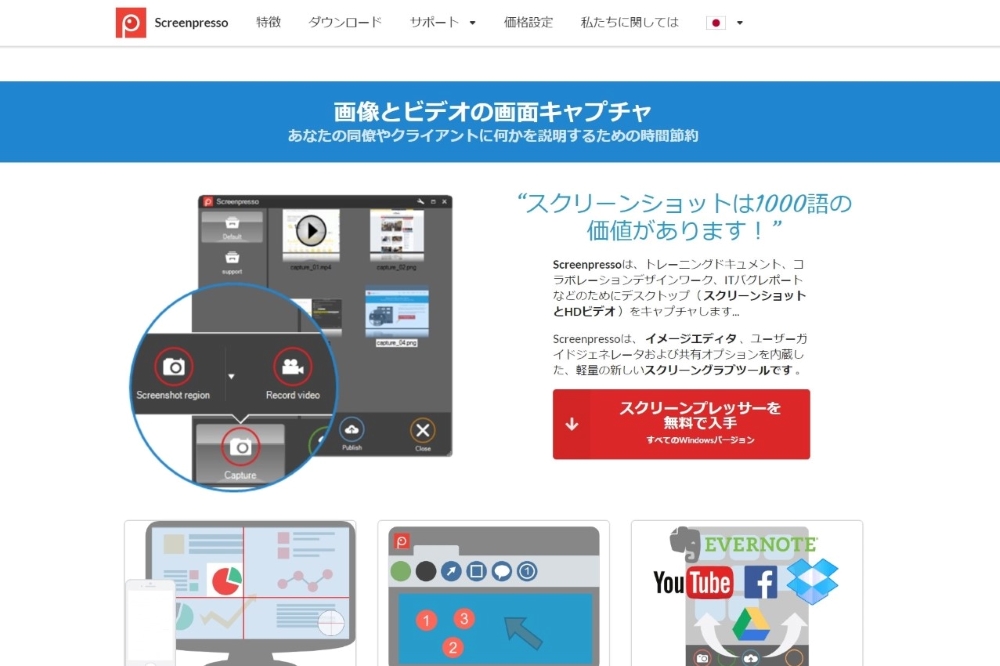
こちらがScreenpressoのページです。英語になっている場合は右上の国旗のマークをクリックして日本語に直しましょう。
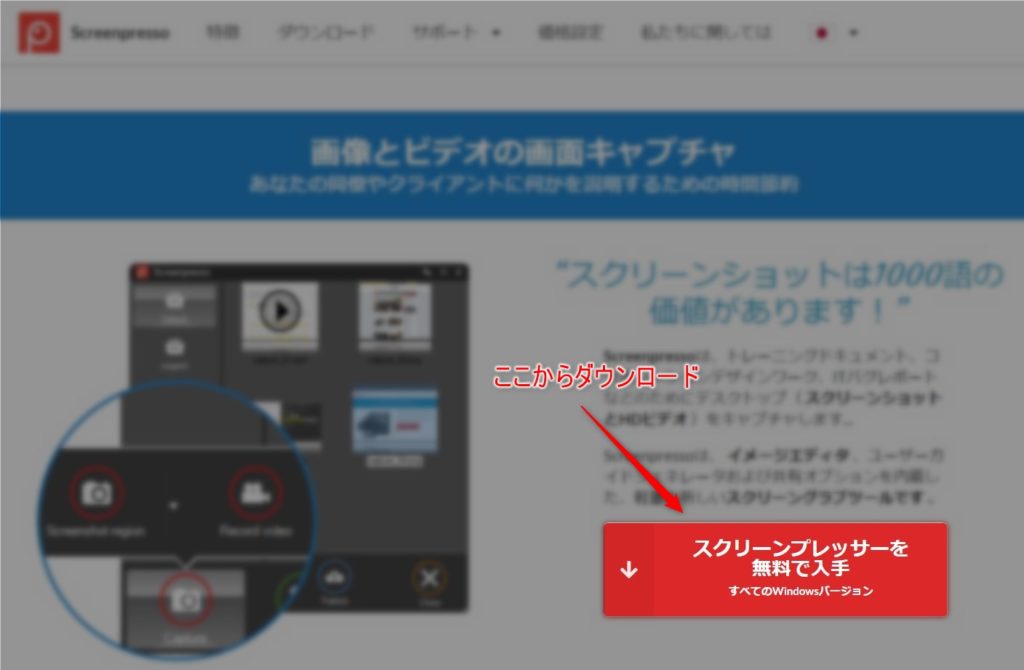
“スクリーンプレッサーを無料で入手” をクリックし、次のページに進みます。
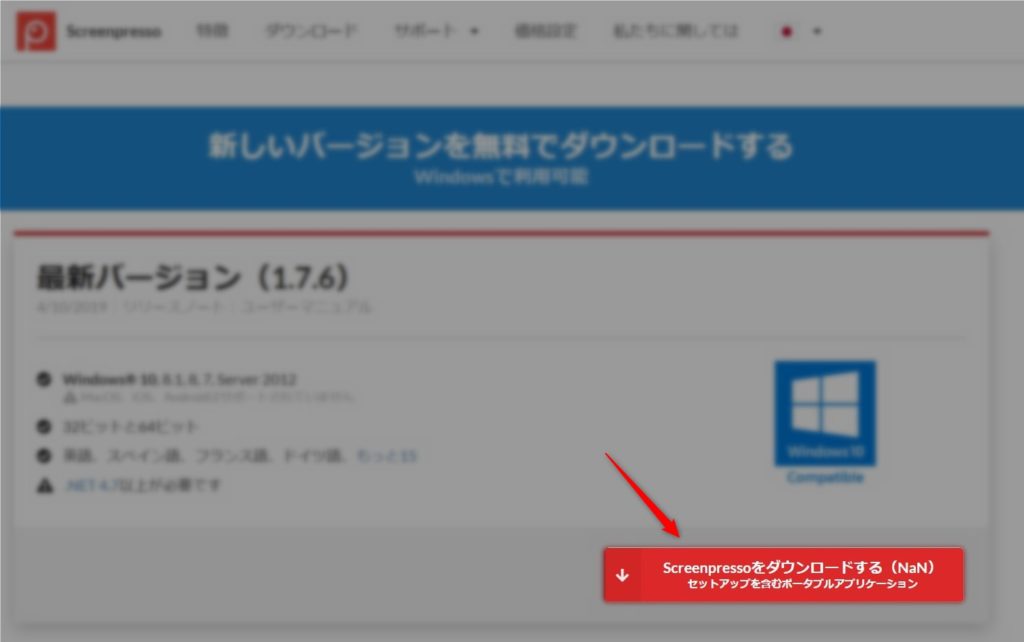
続けて “Screenpressoをダウンロードする(NaN)セットアップを含むポータブルアプリケーション” をクリックし、ダウンロードを進めます。
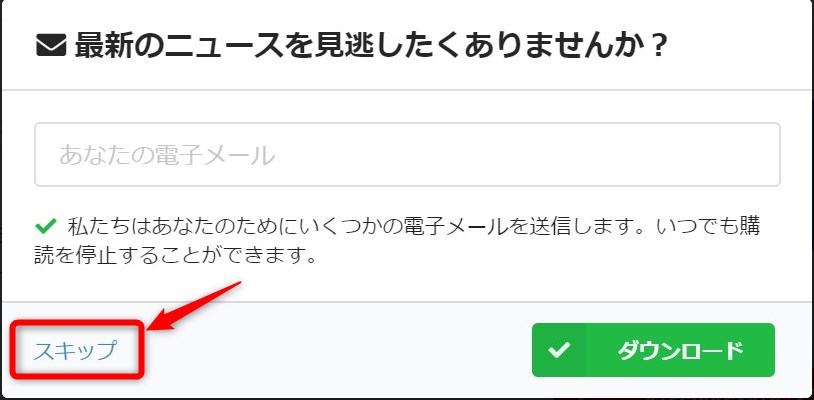
するとこのようなポップアップが表示されるので、ニュース配信を希望しない場合は “スキップ” をクリックしましょう。
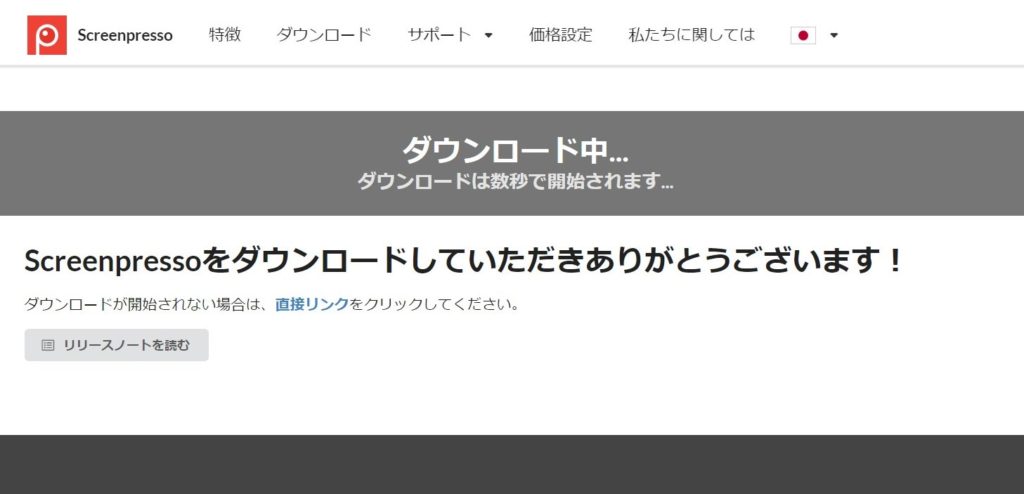
これでダウンロードは完了です。ダウンロードが終わると、以下のロゴのファイルが生成されます。
こちらをダブルクリックして、インストールを進めます。
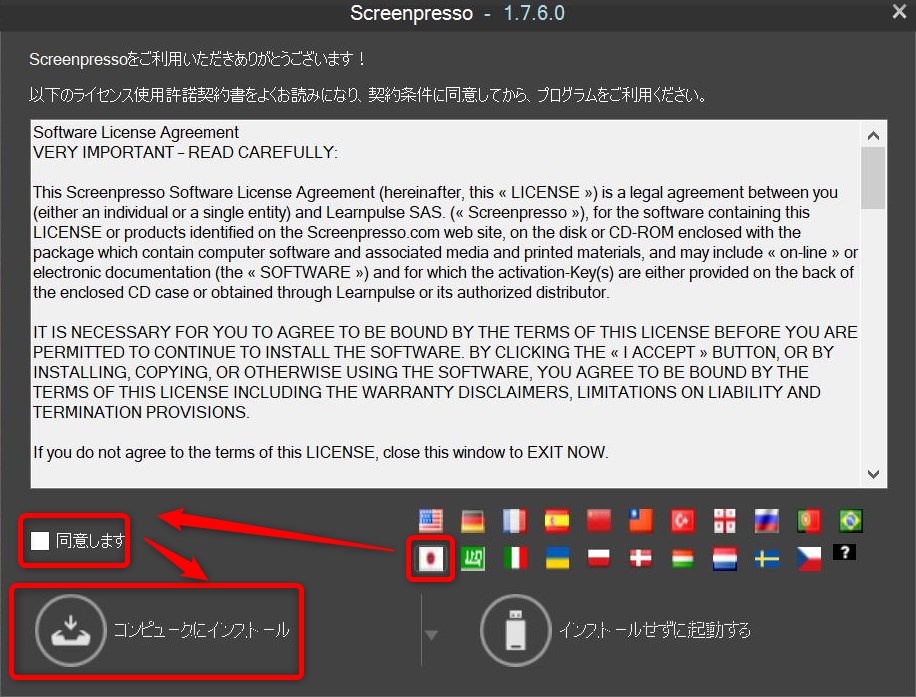
始めは英語表記になっているので日本の国旗マークをクリックします。
“同意します” にチェックを入れ、“コンピュータにインストール” をクリック。インストールをしないで使うこともできますが、した方が便利です。
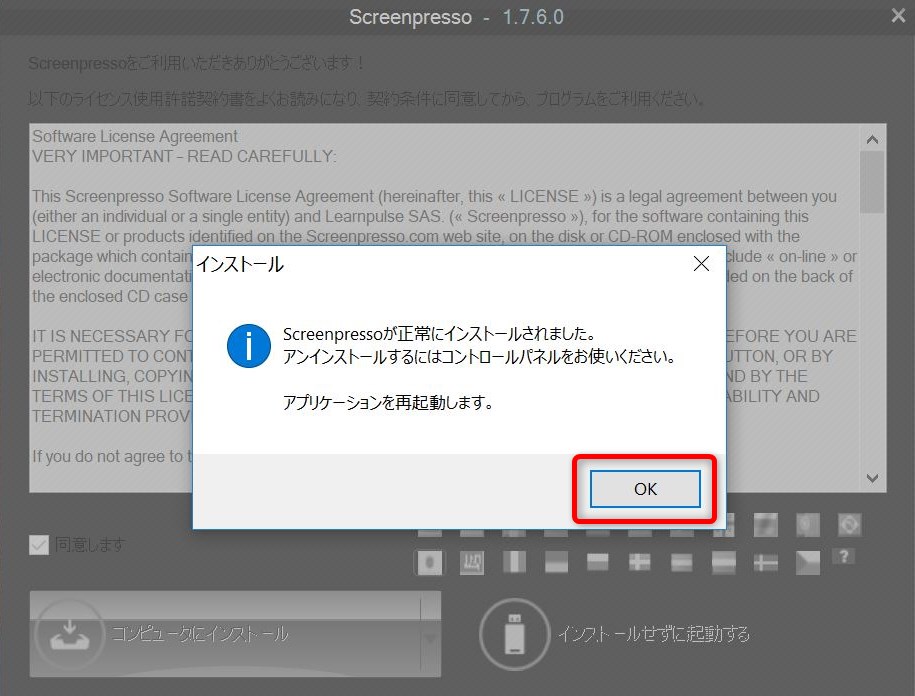
“OK” をクリックし、インストールが完了すると以下の画面が表示されます。
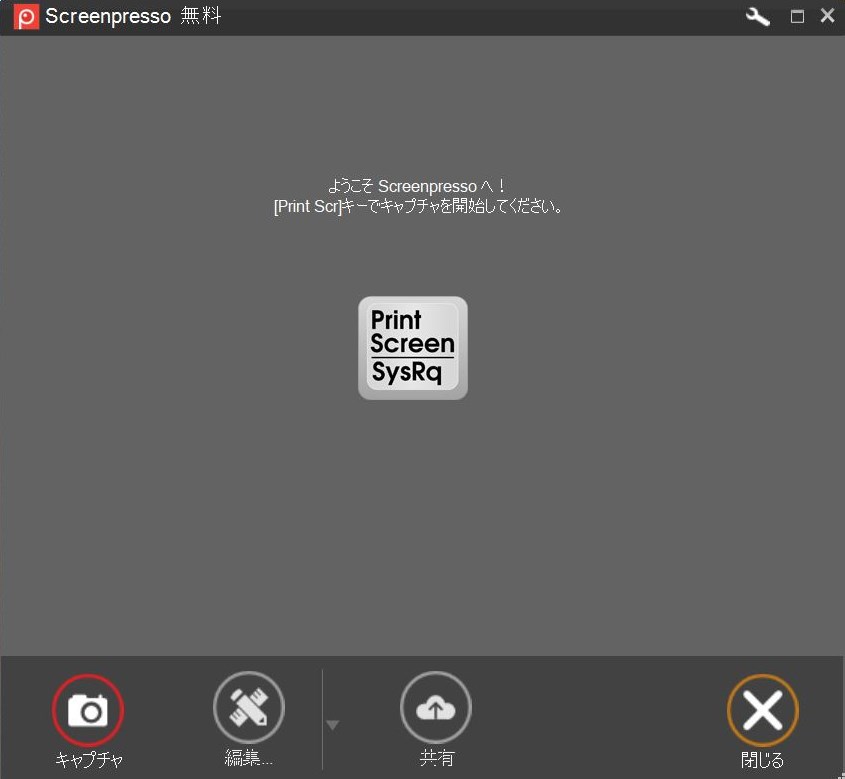
これでインストールも全て完了しました。
スポンサードサーチ
Screenpressoを使った例
こちらが編集画面です。ご覧のような編集がかなり簡単にできてしまいます。
キーボード上の “PrtSc” を押すか、インストール後に画面中央上部に表示される二本線にマウスを当てると、撮影ができるようになります。
実際に使ってみると使い方はわかると思うので、いじってみて下さい。【縮小】【切り取り】などの機能は、左上の “画像” をクリックすると使えます。
▸参考:Screenpresso