【簡単解説】お名前.comのドメイン取得を解説
こんにちは、ノアです。
先日別記事にて、簡単にできるブログの開設方法を紹介しました。
本記事では、ステップ1のドメイン取得方法をわかりやすく説明します。初心者でもできるように画像で解説していくので、一緒に手を動かしながら進めていきましょう。
▸参考URL:【 お名前.com 】
スポンサードサーチ
1. ドメイン(URL)を決める
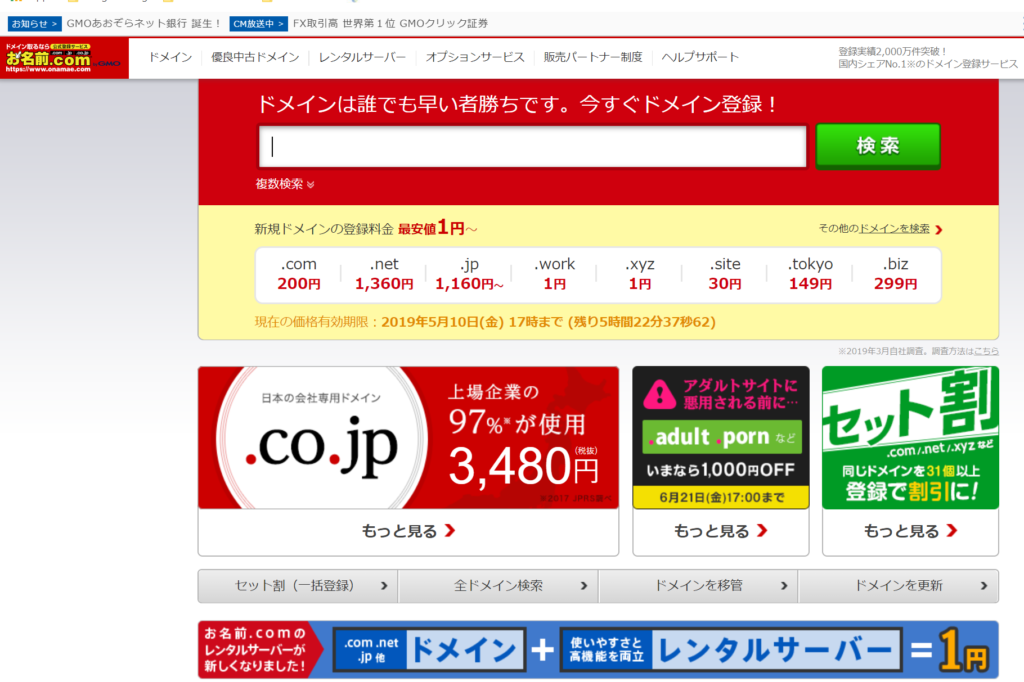
こちらがお名前.comのトップ画面です。 まず初めにドメインを決めるうえでのポイントを押さえておきましょう。
☑ ドメイン(URL)を取得するポイント
✔ URLは悩まず決めてしまおう
一度取得すると変更ができないので悩む気持ちはわかりますが、ドメイン名=サイト名ではなく、サイト名はいつでも変更ができるのでここはパッと決めます。
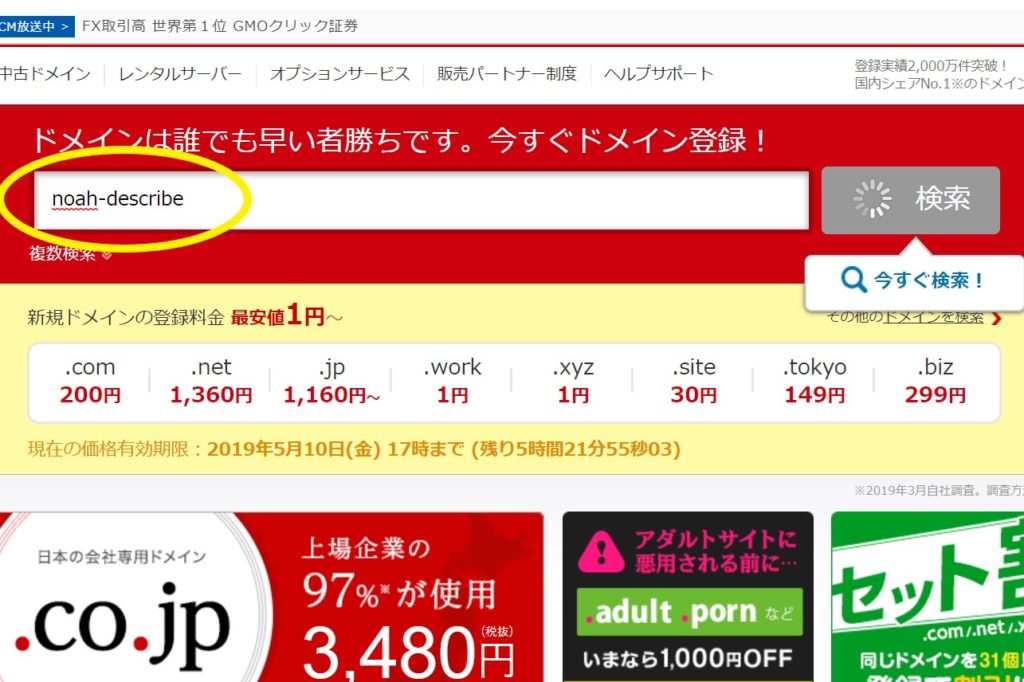
今回は ‘noah-describe” と入れて進めます。決めたら右側の【検索】ボタンを押します。
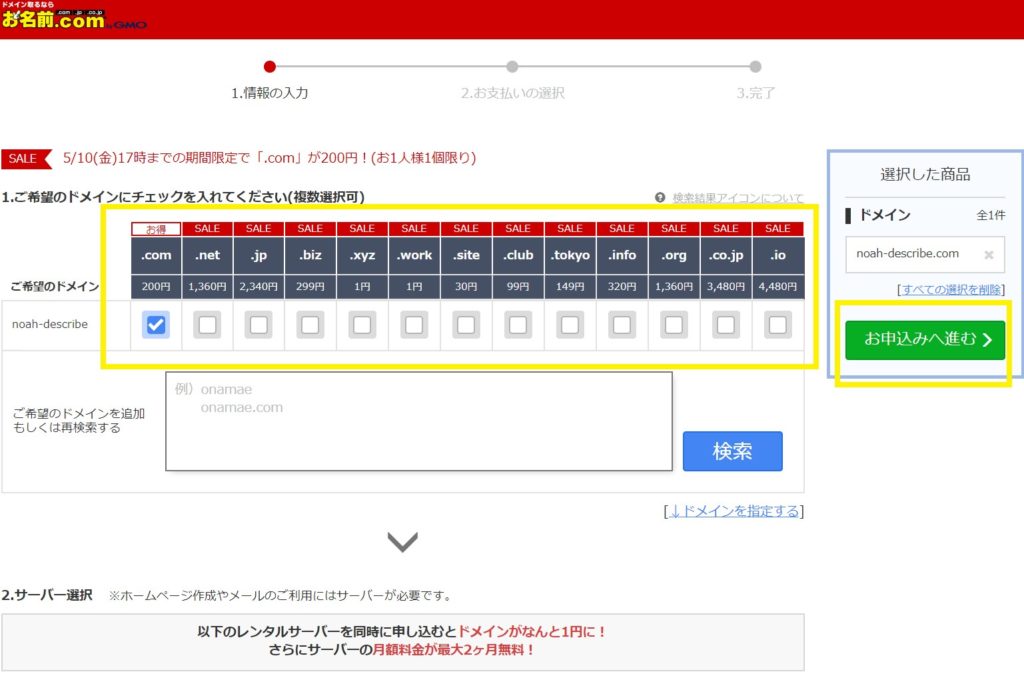
するとこのような画面が出てきます。ここでは『.com』や『.jp』などの、末尾に来る部分を決めます。
値段は1円~約4,000円。基本的にどれを選んでもOKです。
✔ 個人ブログなどの場合『.com』や『.org』『.net』などがおすすめ
理由は、認知度が高いのでサイトの信頼性に繋がるからです。ただ、節約したい方は『.work』などの1円ドメインでも問題はありません。
お名前.comは随時キャンペーンを行っているので、もし『.com』などを安く買いたい場合、ウェブサイトをチェックしてみると良いですよ。
今回は “noah-describe.com” で進めていきます。【お申込みへ進む】から次へ進みましょう。
2. 内容の確認
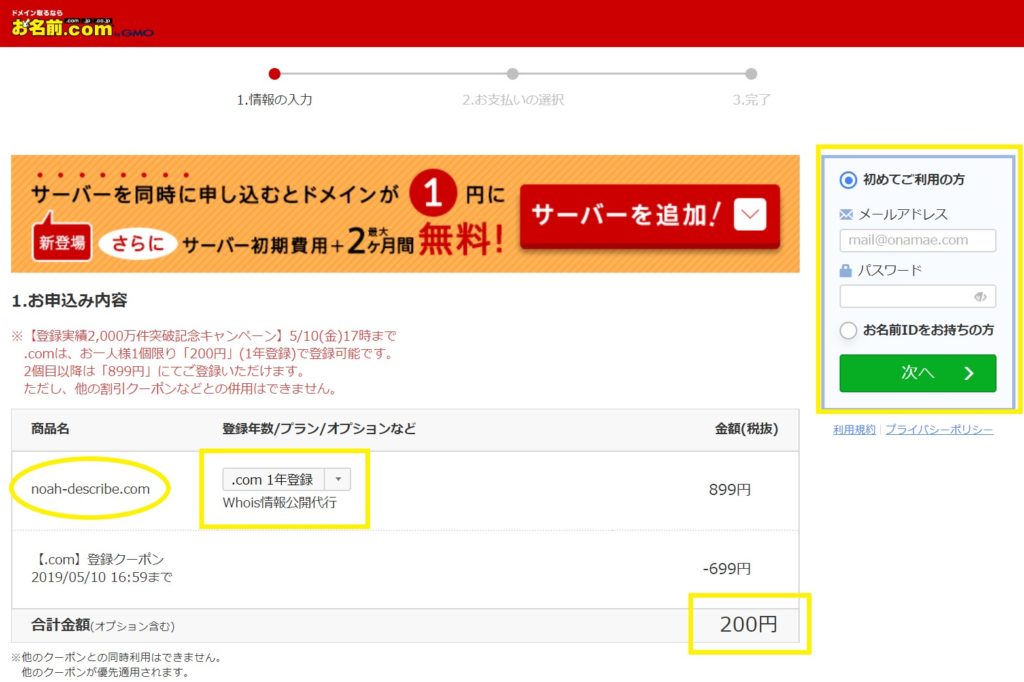
ここで、【商品名】と【プラン】の選択欄が出てきます。URLを確認したら、プランを選択しましょう。
1年プラン~10年プランまであり、長いプランの方が多少お得にはなりますが、はじめは【.com 1年登録(1年プラン)】でOKです。
値段を確認したら、下へスクロールします。
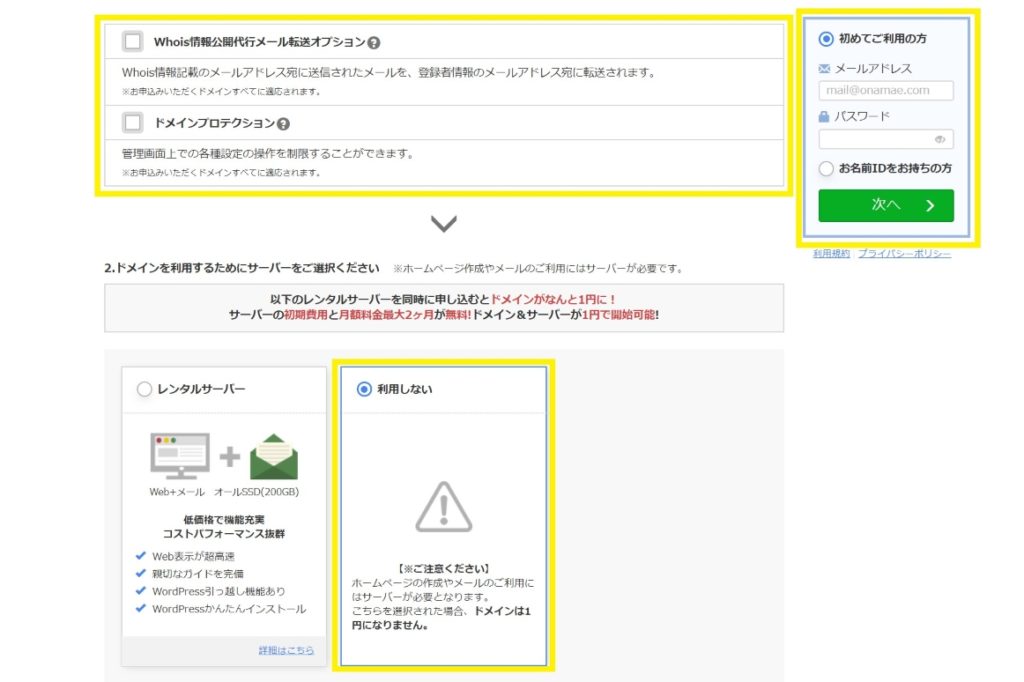
すると、 “Whois情報公開代行メール転送オプション” と “ドメインプロテクション” というものが出てきますが、この2つは追加オプションなので特にチェックをする必要はありません。
下に出てくる “2. ドメインを利用するためにサーバーをご選択ください” の欄は、この後に【 Xserver 】で手続きを行うので【利用しない】をチェックしてください。
ここまで終わったら、【初めてご利用の方】の欄にメールアドレスとパスワードを入力し、【次へ】をクリックします。
スポンサードサーチ
3. 支払いをして終了
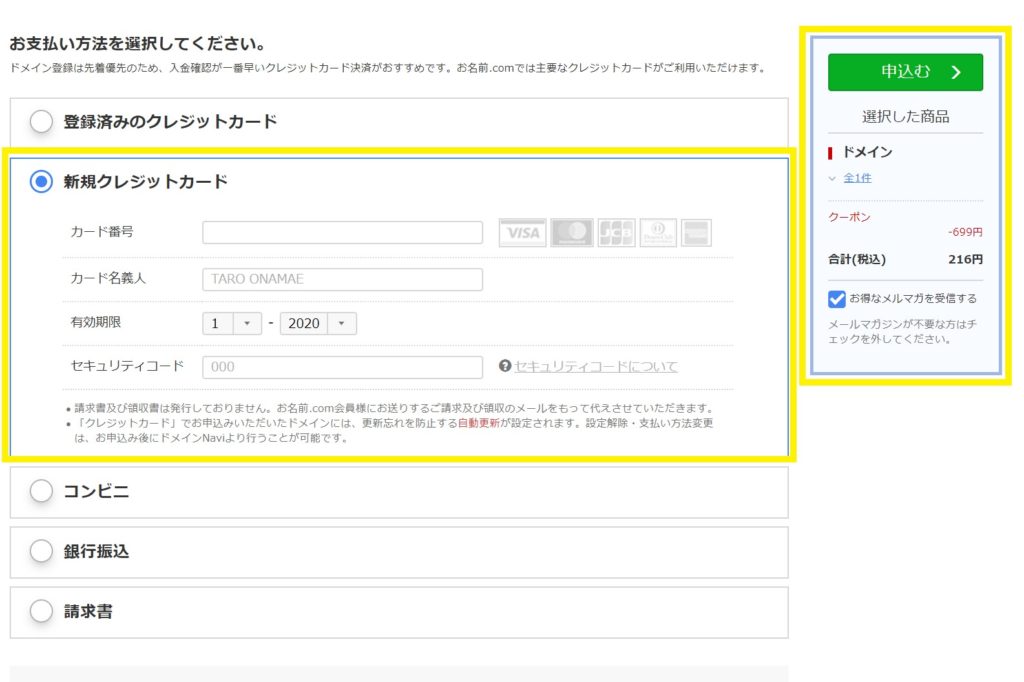
最後に、クレジットカードを入力して支払いを済ませます。
これでドメインの手続きは全て完了です。
以上、たった3ステップで簡単に取得できました。次にサーバーのレンタルをしていきますが、こちらも簡単に手続きできます。

