【簡単解説】ドメインとサーバーの接続を解説
こんにちは、ノアです。
先日別記事にて、簡単にできるブログの開設方法を紹介しました。
▸参考:【初心者】僕が3日でブログを作った方法を公開
今回はステップ3のドメインとサーバーの接続方法を解説します。前回同様、画像付きの解説になります。
それぞれ5分程度で終わる簡単なものです。
スポンサードサーチ
1. お名前.comで簡単手続き
まずはお名前.comでの手続きですが、たった1つだけです。解説します。
まずはログインしてください。
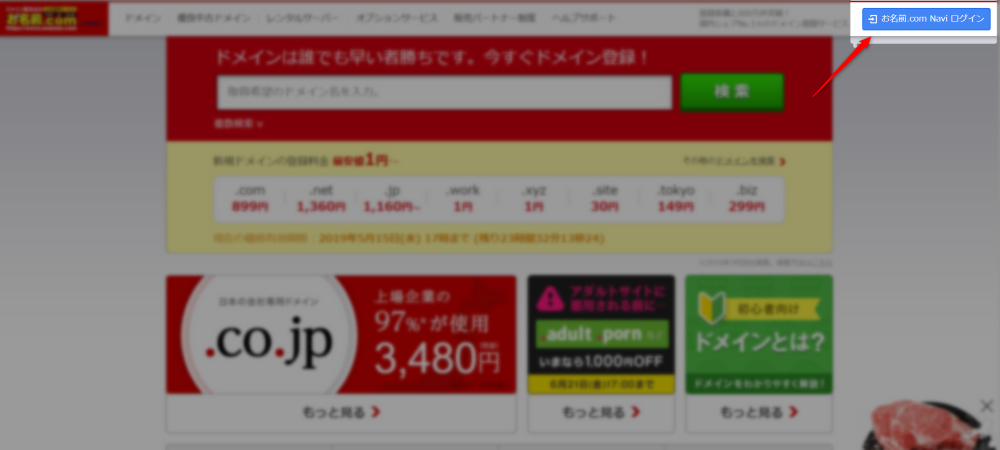
下のような画面へ行くので、ロゴなどをクリックしてトップ画面へ行きましょう。
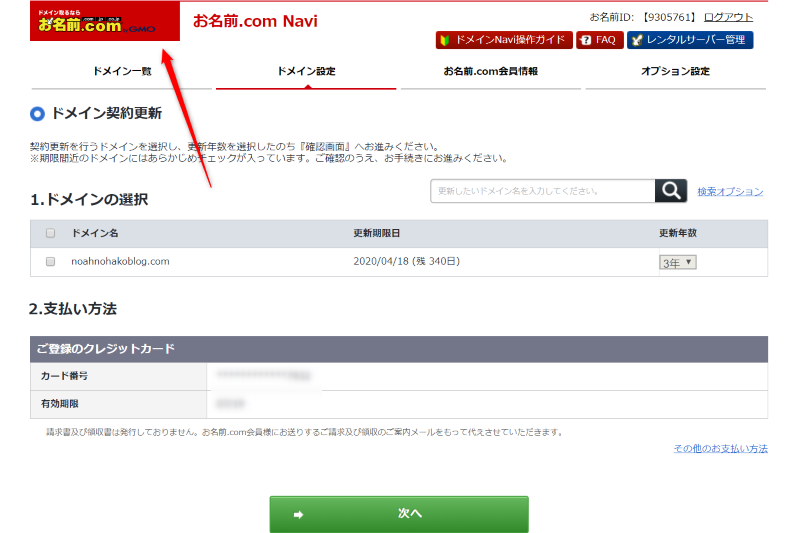
ネームサーバーの設定
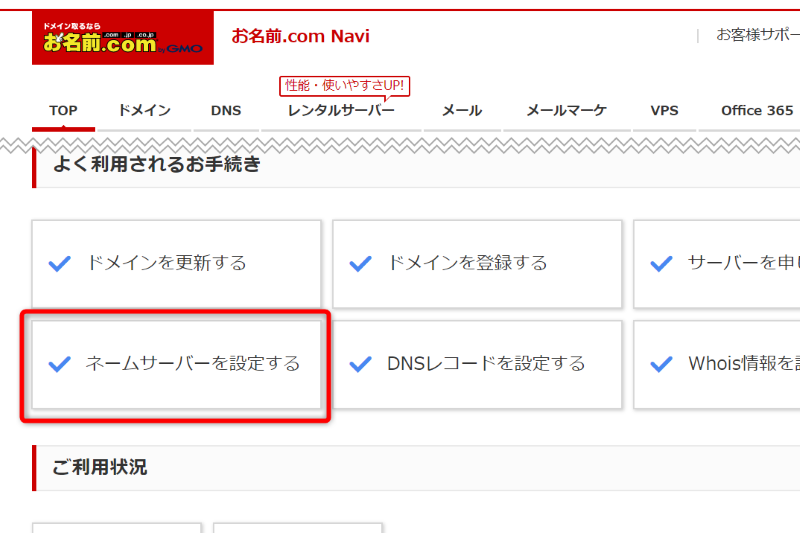
トップ画面で【ネームサーバーを設定する】をクリックします。
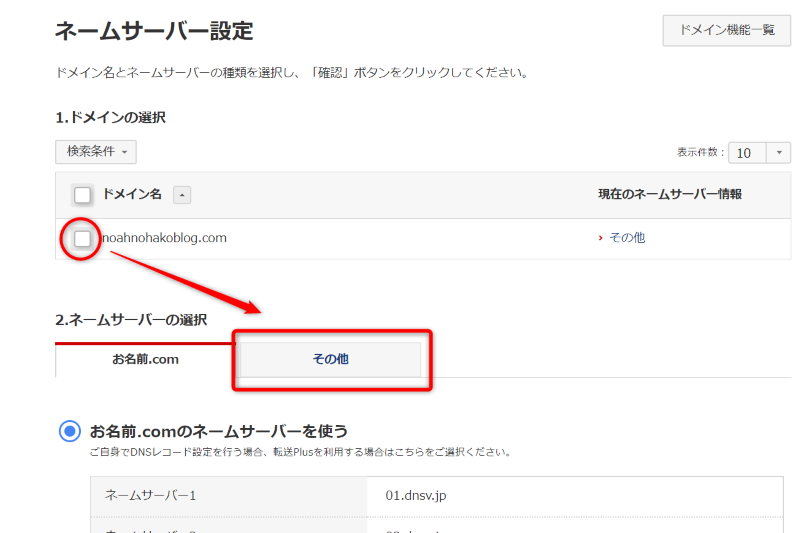
【1. ドメインの選択】から、先ほど取得したドメインを選択し、【2. ネームサーバーの選択:その他】をクリックします。
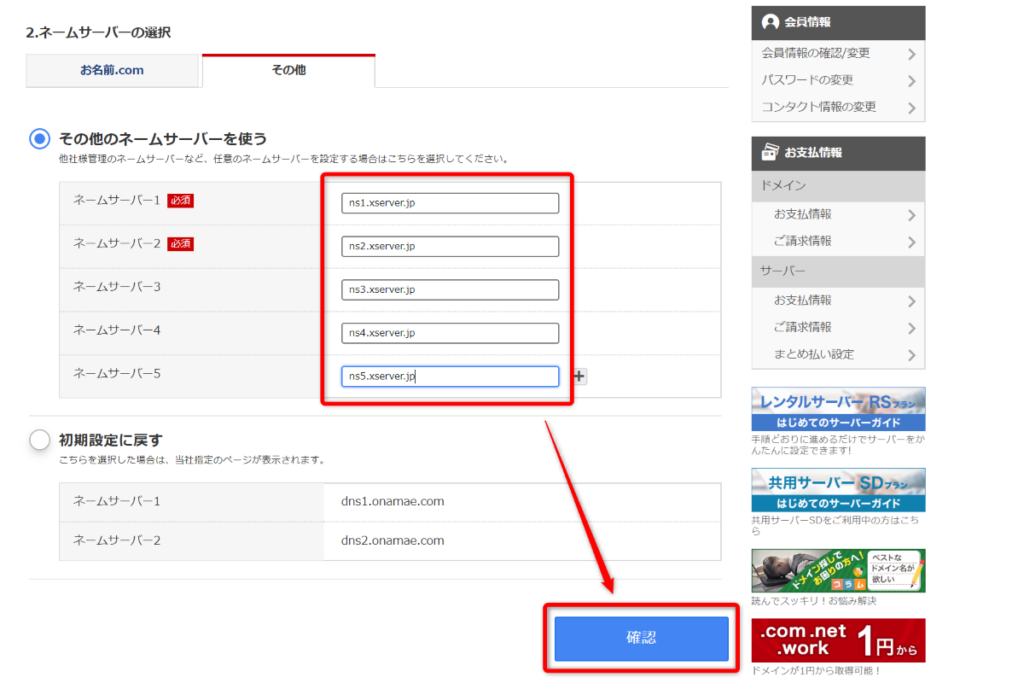
【その他のネームサーバーを使う】を選択し、ネームサーバーを記入します。
下にも書きますが、 “【Xserver】■重要■サーバーアカウント設定完了のお知らせ[試用期間] ” にも記載されています。
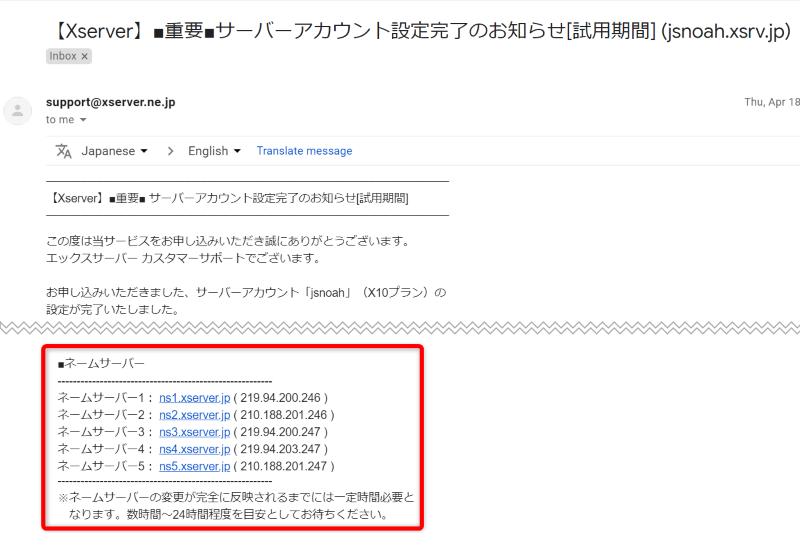
☑ Xserverのネームサーバー(Xserverの場合以下コピペでOKです)
- ns1.xserver.jp
- ns2.xserver.jp
- ns3.xserver.jp
- ns4.xserver.jp
- ns5.xserver.jp
5つ全てコピペしたら、【確認】をクリックし、これで設定完了です。
次にXserverでの手続きです。こちらも5分程度で終わります。
2. Xserverで簡単手続き
こちらも同様、Xserver上でログインします。
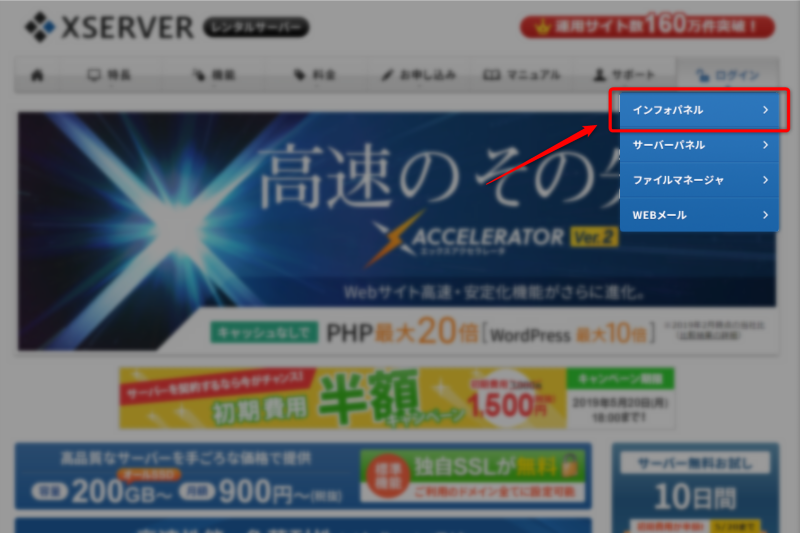
【インフォパネル】からログインすると、下のような画面に移ります。
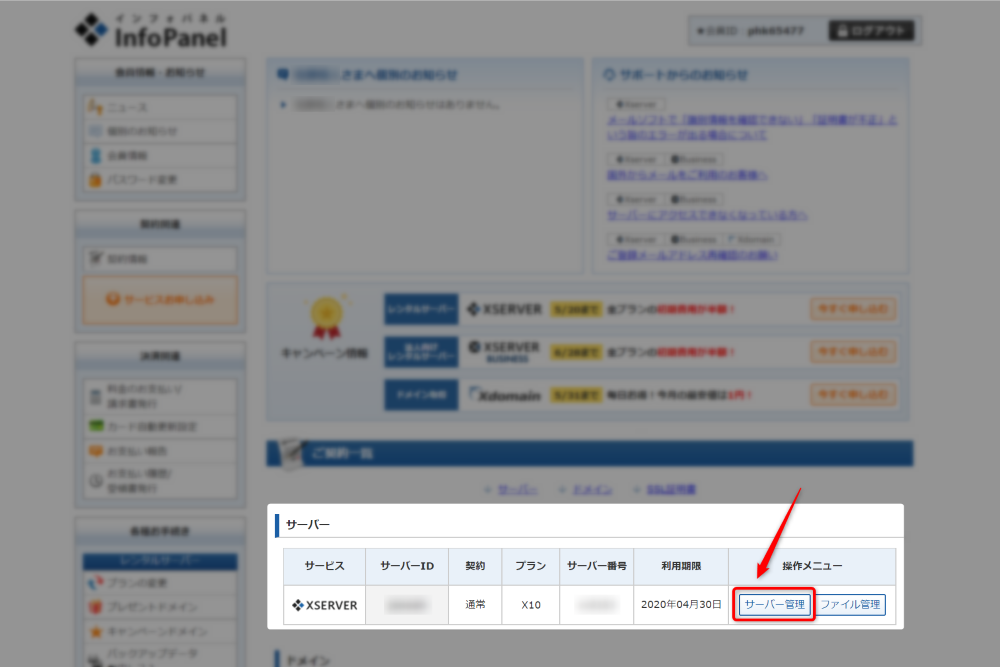
次に【サーバー管理】をクリックします。
ドメイン設定
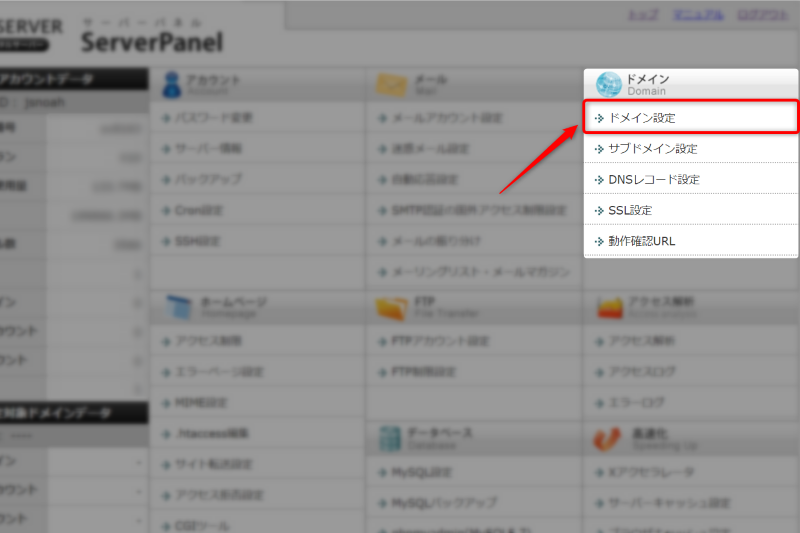
サーバー管理画面の右上にある、【ドメイン】の一覧から【ドメイン設定】を選択します。
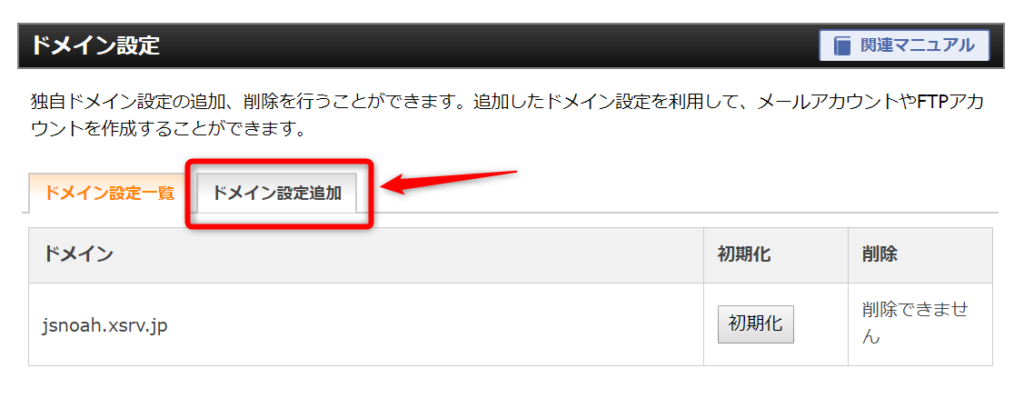
【ドメイン設定追加】をクリックすると、次のような画面が表示されます。
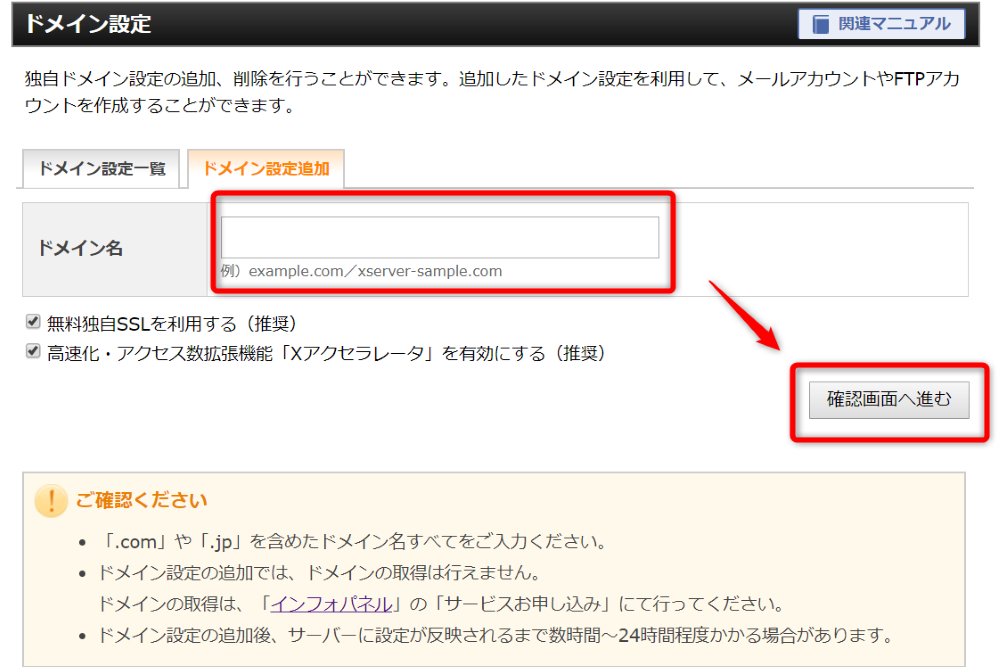
ドメイン名に、先ほど取得したドメイン(URL)を入力します。僕のウェブサイトの場合、 “noahnohakoblog.com” と入力します。
✔ 【無料独自SSL】と【Xアクセラレータ】は両方利用しましょう
上記2つは、サイトのセキュリティ面と高速化などを最適化してくれるものなので、両方チェックを入れておきましょう。
入力したら、【確認画面へ進む】をクリックし、内容を確認したら下の画像のように【追加する】をクリックします。
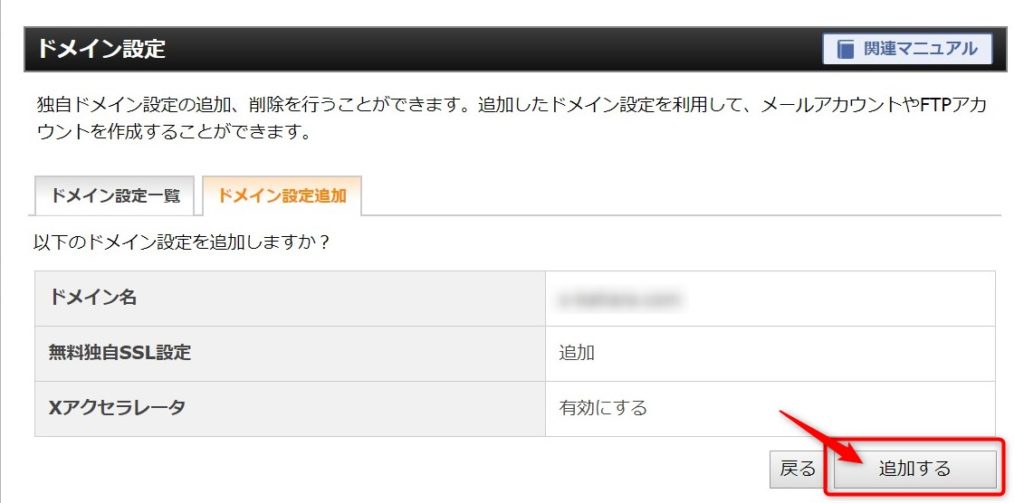
これで全ての手続きは完了です。
スポンサードサーチ
3. ドメインの浸透まで待ちましょう
またしてもですが、こちらの設定にも約24時間程かかります。
とはいえ、この待ち時間で次のステップを進められるのでそちらを進めていきます。
▸参考URL:【簡単解説】WordPressのインストールを解説

