【簡単解説】WordPressのインストールを解説
こんにちは、ノアです。
先日別記事にて、簡単にできるブログの開設方法を紹介しました。
▸参考:【初心者】僕が3日でブログを作った方法を公開
今回はステップ4のWordPress(WP)のインストールを解説します。写真にそって解説してあるので、誰でも簡単にできますよ。
スポンサードサーチ
XserverからWPをインストールしよう
もしまだドメインとサーバーの紐付けが終わっていない場合、下のリンクを参考に進めてみて下さい。
まずXserverにログインしましょう。
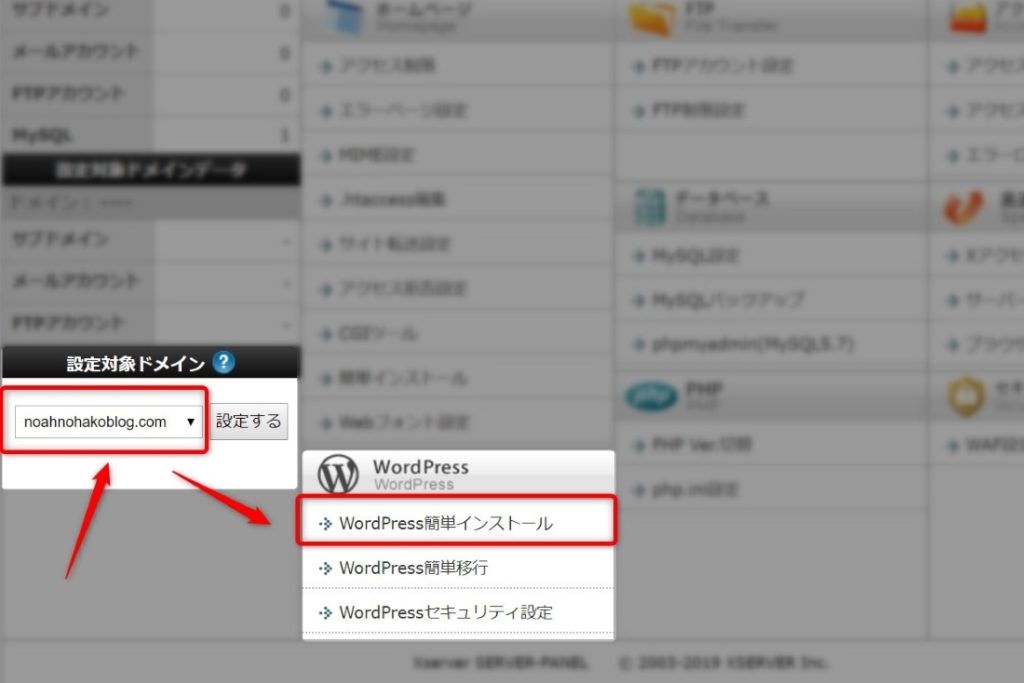
まず画面左下の【設定対象ドメイン】から、先ほど取った自分のドメインを選択し、【設定する】をクリックします。
次に【WordPress簡単インストール】をクリックします。
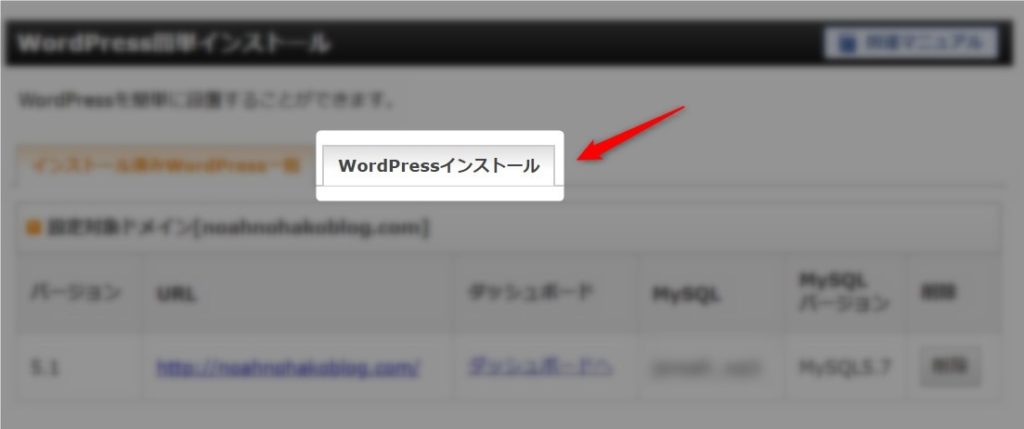
こちらの画面から【WordPressインストール】をクリックしましょう。
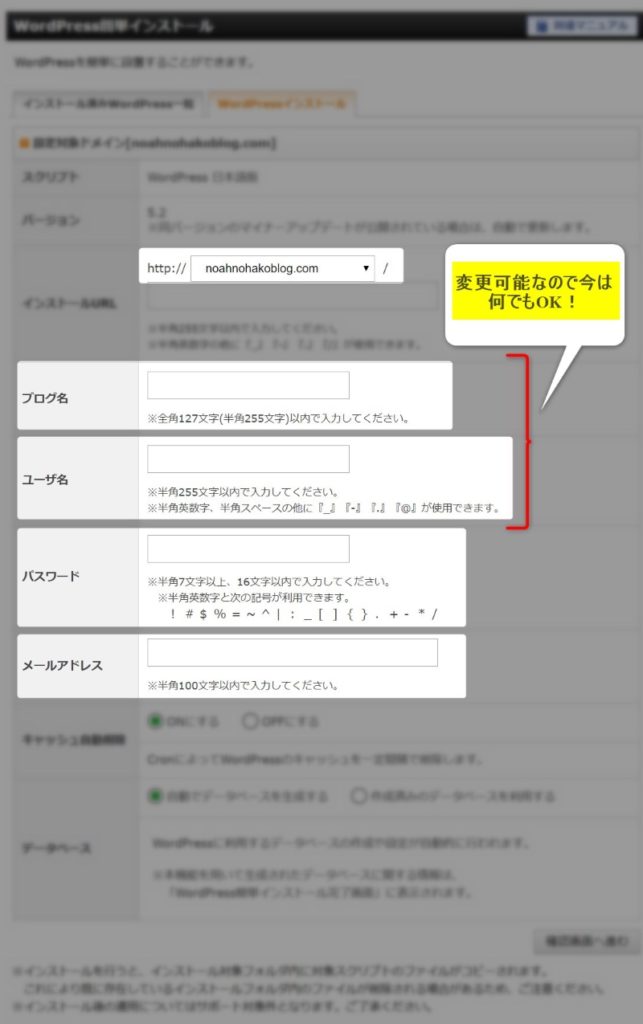
確認するのは以下の5点のみです。
- 【インストールURL】が取得したものであるかの確認
- ブログ名を決める(変更可能)
- ユーザ名を記入する
- パスワードを入力する
- メールアドレスを入力する
【キャッシュ自動削除】は『ONにする』【データベース】は『自動でデータベースを生成する』にチェックが入っていればOKです。
入力が完了したら【確認画面へ進む】をクリックします。
たったのこれだけでWPのインストールは完了です。
この時点ではまだウェブサイトにアクセスできませんが、1時間程で手続きが完了します。
WPへのログイン方法
1時間程すると、自分のウェブサイトにアクセスできるようになります。
インストールの際の確認画面でも表示されますが、WPの管理画面ログインは以下の通り。
✔ “〇〇(自分のURL).com/wp-admin/“
上記のように、【/wp-admin/】とURLの後ろに付け加えてあげると、ログイン画面へ移動します。
そこで自分のログインIDとパスワードを入力してください。
これでWPのインストールは完了です。
WPでは、無料のテーマをインストールするだけで見栄えの良いサイトが簡単に作れるので、色々と遊んでみると良いです。
詳細についてはまた別記事でまとめます。

