【簡単解説】Xserverのサーバーレンタルを解説
こんにちは、ノアです。
先日別記事にて、簡単にできるブログの開設方法を紹介しました。
本記事では、ステップ2のサーバーレンタルの方法を説明します。ドメインの時と同様画像で解説していくので、一緒に手を動かしながら進めていきましょう。
▸参考URL:【 Xserver 】
▼追記(2020年3月8日)
現在Xserverはドメイン0円のキャンペーン中です。
上記のURLからサイトへ行けば、すぐにキャンペーン画面が出てくるので登録をすると無料でプレゼントを受け取れます。
4月30日までの期間限定なので必ず申し込みましょう。
スポンサードサーチ
1. 10日間無料お試しで登録
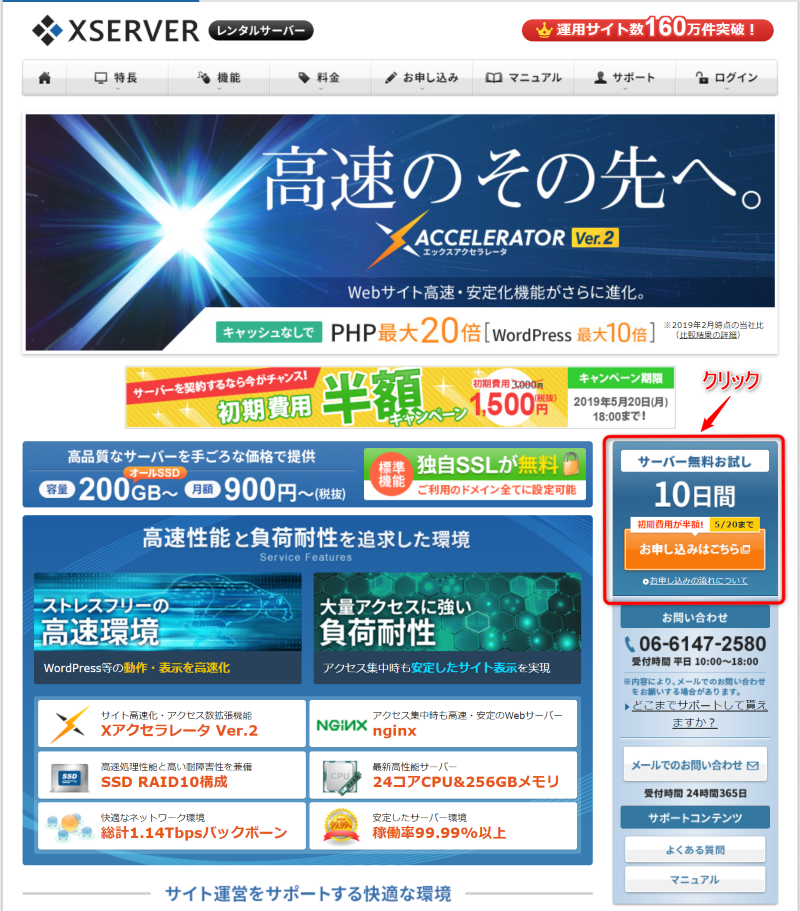
こちらがXserverのトップ画面です。まずは10日間の無料お試し期間が用意されているのでそちらから登録しましょう。
使用料金はマイページから支払いができるので、10日間が過ぎる前に支払いを済ませれば継続できます。
ちなみに、使用期間終了間近になるとメールでも連絡が入るので安心です。
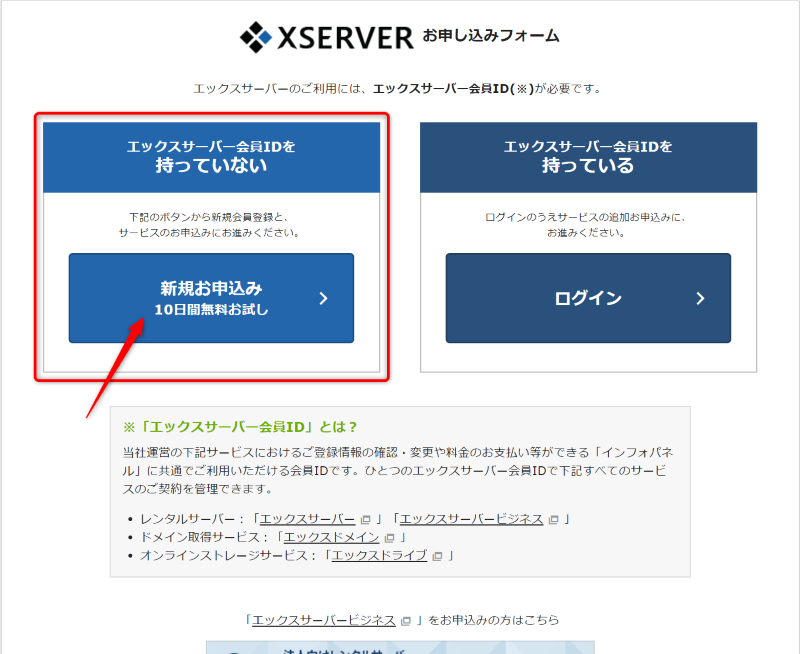
【新規お申込み 10日間無料お試し】をクリックして、登録をすすめます。
2. 申し込みフォームを入力
申し込みフォームはこんな感じです。
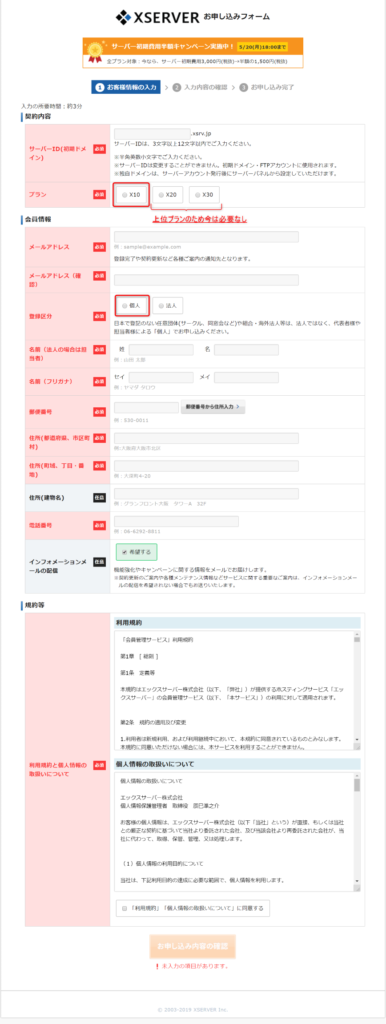
メールアドレスや名前、住所などをシンプルに入力するだけです。注意点は2点だけ。
- “サーバーID” は何でもOK
- プランは【 X10 】で問題ありません
サーバーIDは好きなものにしてOKです。URLのような感じになっていますが、サイトURLは以前取得したドメインになるので、ここは気にせず好きなものにしましょう。
また、プランが3つありますが、【X20】【X30】はPV数が上がったりした時に変更すれば良いので、しばらくの内は【X10】で問題ありません。
入力が終わったら【お申し込み内容の確認】をクリック。内容を確認したらこれでサーバーの手続きは終わりです。
スポンサードサーチ
3. 設置まで待つ
サーバー設置には24時間程時間がかかるので、待ちましょう。
手続きが完了すると、登録したメールアドレスに
” 【Xserver】■重要■サーバーアカウント設定完了のお知らせ[試用期間] “ というメールが届きます。
次に、前回取得したドメインとこのサーバーを繋げる手続きを行います。多少難しく感じますが、こちらもわかりやすく解説しますのでご覧ください。
▸参考URL:【簡単解説】ドメインとサーバーの接続を解説


